AKPTodo sẽ hướng dẫn chi tiết về các cách chụp màn hình Win 11, từ các phím tắt đơn giản cho đến tính năng chụp màn hình nâng cao.
Win 11, hệ điều hành mới nhất của Microsoft, không chỉ mang đến giao diện đẹp mắt và nhiều tính năng mới mà còn cung cấp cho người dùng nhiều tùy chọn để chụp màn hình. Trong bài viết này, chúng ta sẽ khám phá các cách chụp màn hình Win 11, từ những phím tắt đơn giản đến tính năng chụp màn hình nâng cao.
Sử dụng phím Print Screen
Phím Print Screen (PrtScn) trên bàn phím là một phương pháp đơn giản để chụp toàn bộ màn hình. Khi bạn nhấn PrtScn, hình ảnh của toàn bộ màn hình sẽ được sao chép vào clipboard. Sau đó, bạn có thể dán hình ảnh này vào các ứng dụng chỉnh sửa ảnh hoặc văn bản như Paint hay Word và lưu lại.
Cách chụp màn hình Win 11 một cửa sổ
Nếu bạn chỉ muốn chụp một cửa sổ cụ thể thay vì toàn bộ màn hình, hãy sử dụng phím Alt + Print Screen. Khi bạn nhấn tổ hợp phím này, hình ảnh của cửa sổ đang hoạt động sẽ được sao chép vào clipboard. Tương tự như phương pháp trước, bạn có thể dán hình ảnh vào các ứng dụng chỉnh sửa và lưu lại.
Sử dụng phím Windows + Shift + S
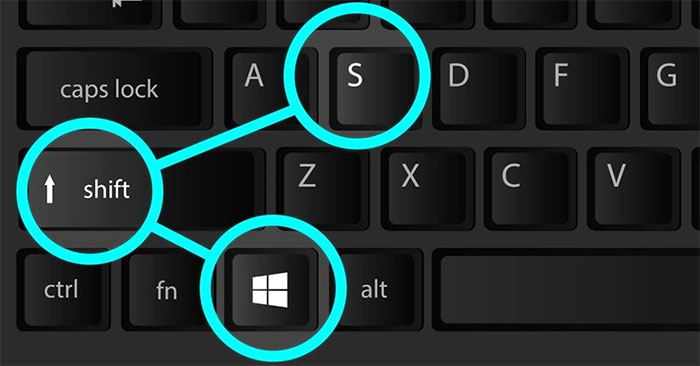
Win 11 cung cấp một tính năng mới tuyệt vời để chụp màn hình theo ý muốn. Bằng cách nhấn tổ hợp phím Windows + Shift + S, bạn sẽ mở Windows Ink Workspace và có thể chọn vùng cần chụp. Sau khi chọn vùng, hình ảnh sẽ tự động được sao chép vào clipboard và bạn có thể dán và lưu lại nó.
Sử dụng tính năng Snipping Tool
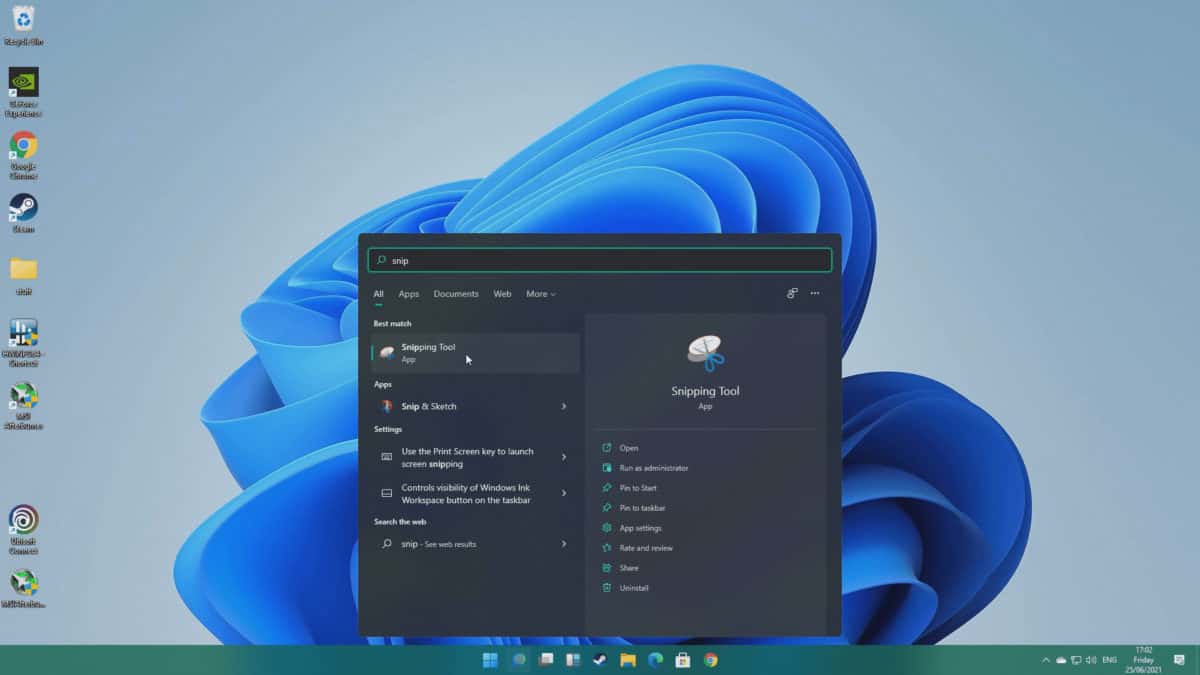
Windows 11 tiếp tục hỗ trợ Snipping Tool, một cách chụp màn hình Win 11 mạnh mẽ và đa dạng. Bạn có thể tìm thấy Snipping Tool bằng cách nhập “Snipping Tool” trong thanh tìm kiếm. Snipping Tool cho phép bạn chụp ảnh toàn bộ màn hình, một cửa sổ hoặc một vùng tùy chỉnh. Bạn có thể lưu ảnh chụp màn hình trực tiếp hoặc chỉnh sửa trước khi lưu.
Cách chụp màn hình Win 11 bằng tính năng Snip & Sketch
Win 11 cung cấp một tính năng mới gọi là Snip & Sketch, thay thế cho Snipping Tool trước đây. Bạn có thể truy cập vào Snip & Sketch bằng cách nhấn tổ hợp phím Windows + Shift + S và sau đó chọn “New” từ thanh thông báo. Hoặc bạn có thể tìm kiếm “Snip & Sketch” trong thanh tìm kiếm.
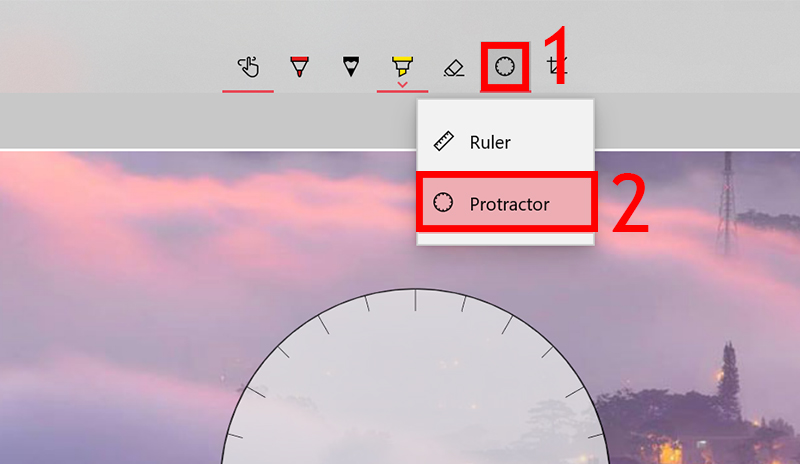
Snip & Sketch cho phép bạn chụp ảnh toàn bộ màn hình hoặc chọn một vùng cụ thể. Sau khi chụp, ảnh sẽ mở trong một công cụ chỉnh sửa đơn giản, cho phép bạn vẽ, ghi chú và chỉnh sửa trước khi lưu lại.
Sử dụng tính năng Game Bar
Nếu bạn đam mê chơi game hoặc muốn chụp màn hình trong quá trình chơi game, Windows 11 cung cấp tính năng Game Bar. Bạn có thể gọi Game Bar bằng cách nhấn tổ hợp phím Windows + G. Trong Game Bar, bạn sẽ thấy một biểu tượng máy ảnh, cho phép bạn chụp ảnh toàn bộ màn hình hoặc cửa sổ hiện tại.
Sử dụng phím tắt trên bàn phím cấu hình
Ngoài các phím tắt mặc định, Win 11 cũng cho phép bạn tùy chỉnh phím tắt chụp màn hình theo ý muốn. Điều này giúp bạn tạo ra phím tắt riêng để thực hiện việc chụp màn hình nhanh chóng và thuận tiện hơn. Để tùy chỉnh phím tắt, bạn có thể truy cập vào phần cấu hình bàn phím trong cài đặt Windows 11.
Tóm lại, Win 11 cung cấp nhiều cách chụp màn hình Win 11 đa dạng, từ các phím tắt đơn giản như PrtScn và Alt + Print Screen cho đến các tính năng nâng cao như Snip & Sketch và Game Bar. Dù bạn là một người dùng thông thường hay một game thủ, bạn có thể tận hưởng tính năng này để chụp và chia sẻ ảnh màn hình một cách dễ dàng trên Windows 11.
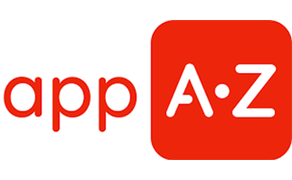
 Danh sách nội dung
Danh sách nội dung





