Nếu bạn đã từng thực hiện việc soạn thảo tài liệu trên Word, chắc hẳn cách chèn ảnh vào Word sẽ khiến bạn gặp đôi chút bối rối. Nhiều người vẫn gặp khó khăn khi muốn chèn một hình ảnh từ nguồn có sẵn trực tuyến vào tài liệu của mình.
Chúng ta sẽ tìm hiểu cách chèn ảnh vào Word một cách đơn giản và hiệu quả, nhờ sử dụng những hình ảnh có sẵn trực tuyến. Không khó khăn gì đâu, chỉ cần chú ý một số điểm sau, bạn có thể thực hiện và ghi nhớ cách thức mãi mãi.
Hướng dẫn cách chèn ảnh vào Word
Lựa chọn hình ảnh phù hợp
Trước khi bắt đầu chèn ảnh vào Word, bạn nên tìm kiếm và lựa chọn những hình ảnh phù hợp với nội dung của tài liệu. Bạn có thể sử dụng các trang web chia sẻ hình ảnh hoặc các nguồn thư viện ảnh trực tuyến phổ biến như Unsplash, Pexels, Pixabay, hoặc Freepik. Tuyệt vời hơn nữa, việc sử dụng những hình ảnh miễn phí từ những nguồn này sẽ giúp tăng tính chuyên nghiệp và thẩm mỹ cho tài liệu của bạn.
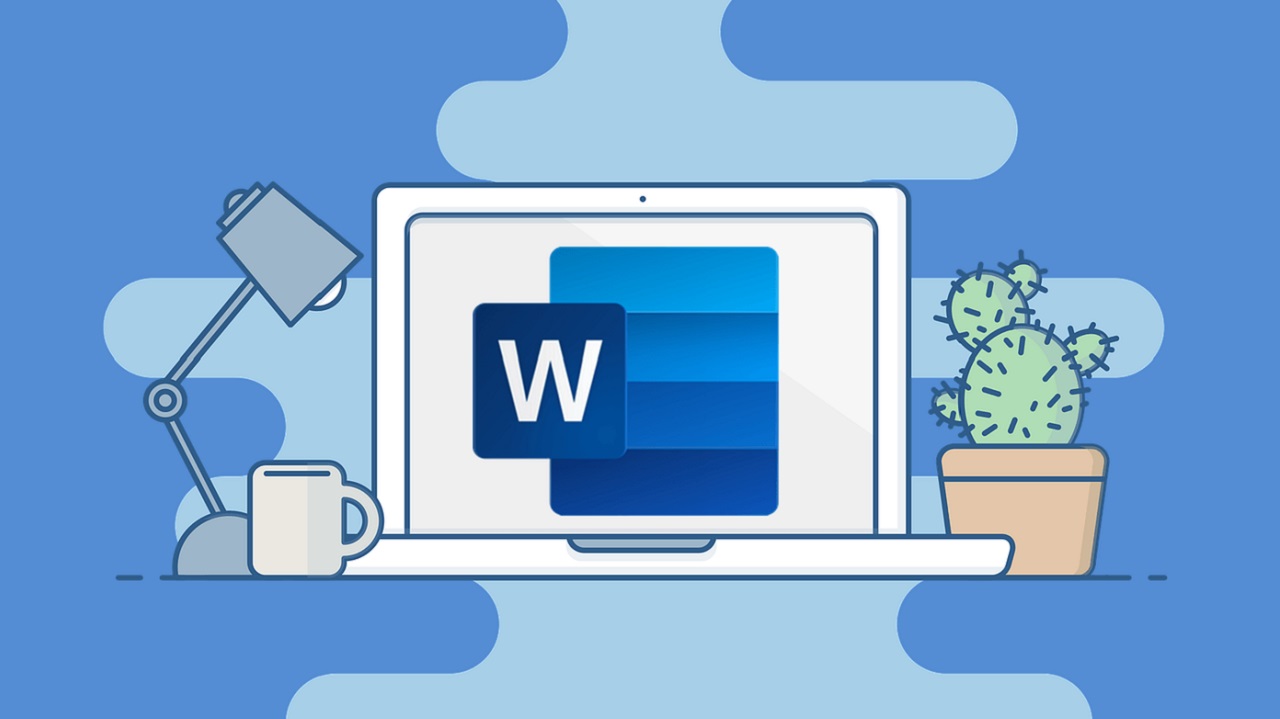
Tìm hiểu về công cụ chèn ảnh trong Word
Word cung cấp một số công cụ cho phép bạn chèn ảnh vào tài liệu một cách dễ dàng. Công cụ chèn ảnh của Word cho phép bạn chọn hình ảnh từ máy tính của mình hoặc thậm chí từ các nguồn trực tuyến. Điều này giúp bạn tiết kiệm thời gian và công sức, vì bạn không cần phải tải xuống ảnh và sau đó chèn nó vào Word như trước đây.
Cách chèn ảnh vào Word từ hình ảnh có sẵn online
Để chèn ảnh vào Word từ hình ảnh có sẵn trực tuyến, bạn cần làm theo các bước sau:
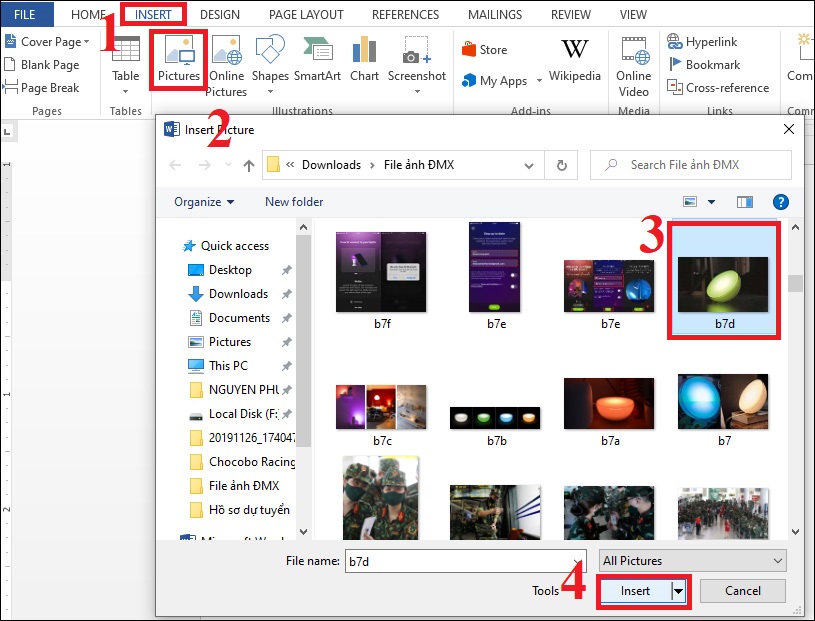
Bước 1: Tìm kiếm hình ảnh phù hợp trên các trang web chia sẻ hình ảnh hoặc các nguồn thư viện ảnh trực tuyến mà bạn ưa thích.
Bước 2: Sau khi đã chọn được hình ảnh, nhấp chuột phải vào hình và chọn “Lưu hình ảnh thành”.
Bước 3: Lưu hình ảnh vào một vị trí dễ dàng nhớ trên máy tính của bạn.
Bước 4: Mở tài liệu Word mà bạn muốn chèn ảnh và chọn tab “Chèn” trên thanh công cụ.
Bước 5: Trong nhóm “Ảnh”, chọn “Ảnh từ tệp”.
Bước 6: Duyệt đến vị trí bạn đã lưu hình ảnh ở Bước 3 và chọn hình ảnh muốn chèn.
Bước 7: Nhấp vào nút “Chèn” để đưa hình ảnh vào tài liệu Word.
Đảm bảo độ phân giải ảnh phù hợp
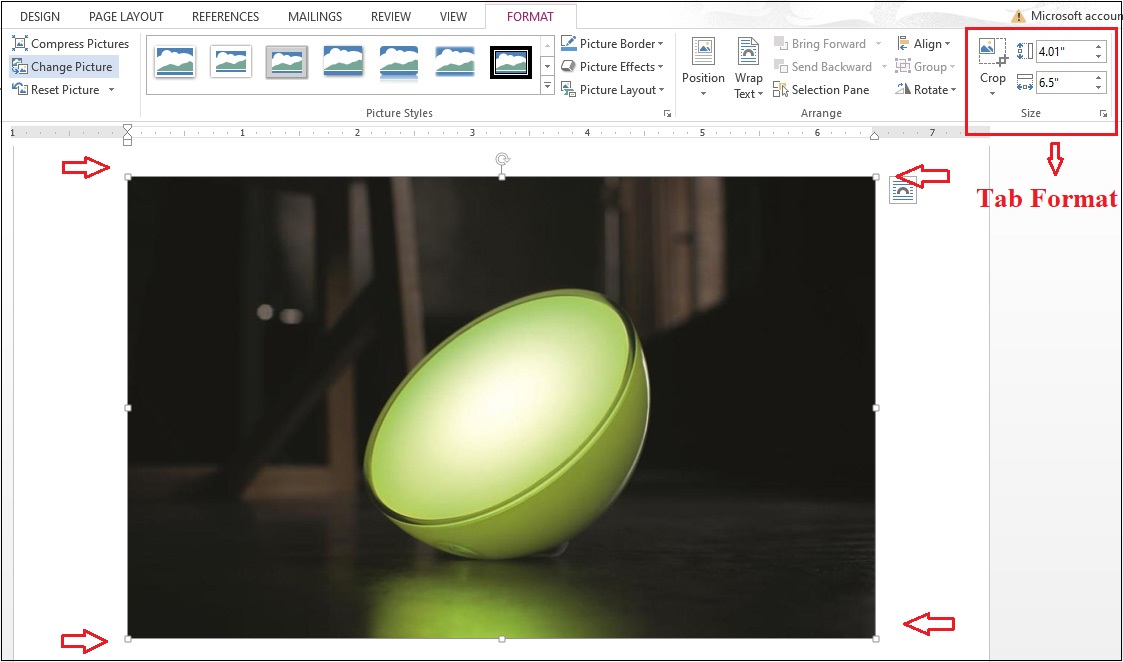
Một điều quan trọng cần lưu ý khi thực hiện theo cách chèn ảnh vào Word là đảm bảo độ phân giải của hình ảnh phù hợp với định dạng in ấn hoặc xuất bản của tài liệu. Nếu bạn sử dụng hình ảnh có độ phân giải quá thấp, hình ảnh có thể bị mờ hoặc nhòe khi in ra giấy. Điều này sẽ làm giảm tính chuyên nghiệp và hấp dẫn của tài liệu.
Kết luận
Hy vọng qua bài viết của AppAZ, bạn đã nắm được cách chèn ảnh vào Word một cách dễ dàng và hiệu quả từ các hình ảnh có sẵn trực tuyến. Bằng cách sử dụng những hình ảnh đẹp và phù hợp, bạn sẽ tăng tính chuyên nghiệp và thẩm mỹ cho tài liệu của mình. Hãy áp dụng ngay những kiến thức đã học để viết tài liệu ấn tượng và thu hút hơn bao giờ hết!
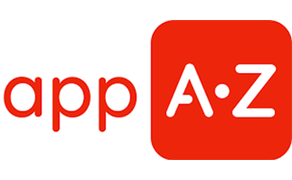
 Danh sách nội dung
Danh sách nội dung





